Troubleshooting your Premium WiFi network
Premium WiFi is a smart technology that mostly manages itself. But if things aren't working as expected, there are a few steps you can take.
The Premium WiFi network consists of two parts:
- The wired connection (cords and cables) from the SmartNID to the primary pod
- The wireless (cloud) connection (Bluetooth and WiFi) between the two WiFi pods and the CenturyLink app
Check the wired connection
The first thing to check is that you have a working internet connection and that your SmartNID and primary pod are connected correctly. Follow the detailed steps below to do this.
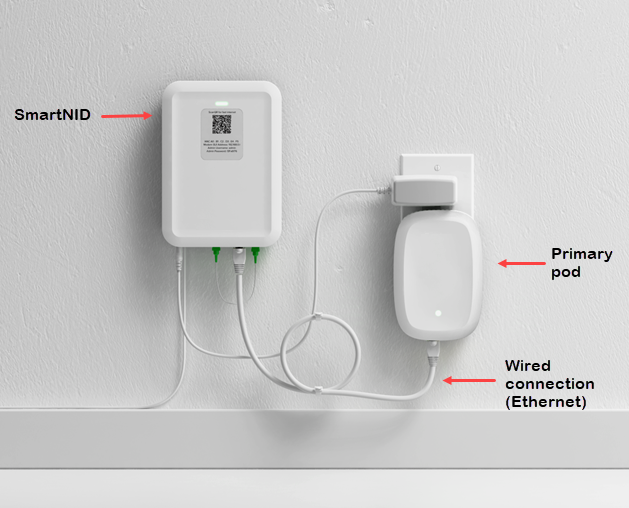
Step 1: Check for power
Confirm that you have power to the outlets that the pod and SmartNID are each plugged into. If not, try another outlet or work to resolve your power issue. Also make sure the power switch on the back of each pod is in the ON position. Continue to the next step.
Step 2: Check for an internet signal
Check the light on the front of your SmartNID (the white box shown in the image above). Is the light green? If yes, then your internet is working, and you can go on to the next step. If the light is red or off, there may be an outage or service issue.
Step 3: Check the connection to the primary pod
Check the connection between your wall-mounted SmartNID and the primary pod:
- One end of the Ethernet cable should be clicked firmly into the LAN2 port on the bottom of the SmartNID.
- The other end of the Ethernet cable should be clicked firmly into the WAN port on the primary WiFi pod.
Check the lights next to the Ethernet ports on both the SmartNID and the pod. The lights should be either orange or green on both ports. If they are not, continue to step 4 below.
If you are setting up a new pod, the status light on the pod will come on for a few seconds and slowly pulse green while searching for the network. If the light doesn’t come on at all, or starts blinking rapidly, try the next step.
Once your network is up and running, the status lights on the front of the pods will remain off. If the app shows a pod as “Not connected”, or if you aren't getting a WiFi signal, try the next step.
Step 4: Reboot the SmartNID
Unplug the power cord, wait at least 30 seconds, then plug it back in. Wait 2-3 minutes for it to fully boot up, then check again for a connection. If the SmartNID does not connect to the network, chat with us for help from a technician. If your internet connection is good (the light on the front of the SmartNID is green) but you still can't get your pod to connect, go on to step 5.
DO NOT REMOVE the fiber cord(s) on the bottom of your SmartNID. These are part of the fiber connection and should not be unplugged.

Step 5: Try a different primary pod
Remove the Ethernet cable from the back of the current primary pod and plug it into the WAN port on the back of your other WiFi pod. If it works, then the first pod may be faulty. Contact us for a replacement. If the second pod still doesn't connect, move on to the next step.
Step 6: Try another LAN port
Move the Ethernet cord plug to a different LAN port on the bottom of the SmartNID. Check that both ends of the cable are fully clicked into place. If another port works, then the port could be faulty.
If you tried all the steps above and still have an issue, there is most likely a hardware or network issue. Chat with us to get specialized help from a technician.
Checking the wireless connection
When you set up Premium WiFi, the CenturyLink app uses Bluetooth to connect the pods to your network. If the app isn't connecting to your pods, try these steps:
1. Make sure the mobile device with the CenturyLink app on it is connected to the internet.
- Test your internet connection by running a web search or attempting to refresh any app or webpage on that device.
- If needed, refresh your device connection by turning off cellular data or LTE, then turning it on again.
2. Check that Bluetooth on your mobile device is turned on.
- Reset the Bluetooth connection by toggling it off and on again in your device settings.
- Make sure Bluetooth isn’t already paired to another device. Some devices do not allow multiple Bluetooth connections at the same time.
3. Plug the Ethernet cable from the SmartNID into a different pod. Sometimes swapping out the pods will fix connection issues.
Note for Windows 10 devices - Password requirement
If you have a device running on the Windows 10 operating system, your WiFi password cannot contain any apostrophes (') or quotation marks ("). If these characters are used in your current password, please remove them and save a new password in order to connect devices and see your WiFi pods in the app.
This is only for Windows 10.
Did you try the steps above and still need help? Chat with tech support to get more troubleshooting assistance. If needed, the agent can schedule a technician appointment to repair the issue.
Top Tools
Was this information helpful?
Support topics





.png)




